WordPressの引っ越し。アイキャッチ画像も移行できるプラグイン「Attachment Importer」
2021-10-13
PR 当ページのリンクには広告が含まれています。
WordPreess移行プラグインで一番簡単なのが「All-in-One WP Migration」ですが、無料版はサイトの容量が大きいと使えません。
また、古いキャッシュ系のプラグインが混じっていてphpエラーで停止したこともありました。何年も更新されていないプラグインや古いテーマの移行は要注意です。
容量の大きいWordPressの移行でよく使っているのが、アイキャッチ画像もちゃんと移してくれる無料プラグイン「Attachment Importer」です。「WordPress インポートツール」と組み合わせて使用する「Attachment Importer」での移行の流れをまとめました。
※「Attachment Importer」は更新が止まっており、新しいバージョンに合わず問題が起こるリスクがあります。プラグインの新規追加で検索したところ「使用中の WordPress バージョンで未検証」とありました。(2023年6月現在追記)
このページの手順でできること
- ・無料プラグイン「Attachment Importer」「WordPress インポートツール」を使用したWordPressの移行
- ・アイキャッチ画像もきちんと移行
- ・移行後メディアライブラリが空になってしまった場合の対応。プラグイン「Bulk Media Register」でFTPの画像をメディアライブラリに登録
目次
Contents
プラグイン「Attachment Importer」を使ってWordPressを移行する方法
ステップ① プラグイン、テーマを移行
まずは移行先に新しいWordPressをインストール。
FTPからプラグイン、テーマフォルダをダウンロードして、新しいWordPressの同じフォルダにアップロード。プラグインを有効化、テーマを選択しておきます。
次に新しいWordPressの「設定」部分。全部元と同じにします(私が特に気を付けているのがパーマリンクです)。
また、カスタム投稿やカスタムフィールドなど、プラグインの設定もチェックします。プラグインごとにエクスポート&インポートすべきものもあるので確認しておきます。
ステップ② プラグイン「Attachment Importer」をインストール
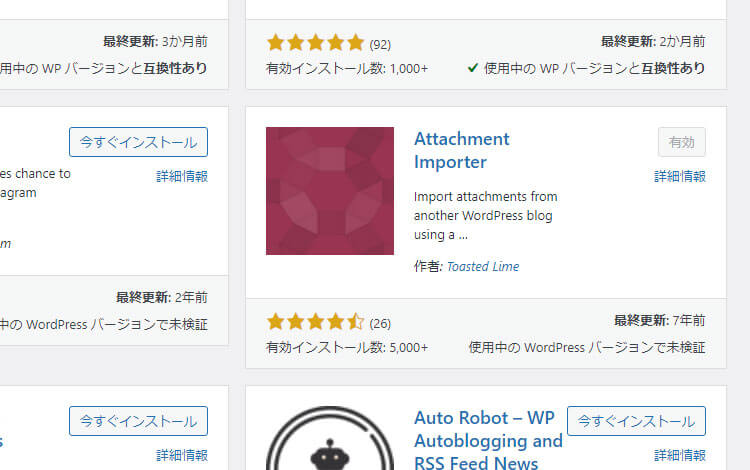
プラグイン「Attachment Importer」をインストールし、有効化しておきます。
こちらのプラグイン、更新が9年前ですね…
ステップ③ コンテンツのエクスポート
引っ越し元のWordPressからコンテンツをエクスポートします。
ダッシュボード左側のメニューから「ツール」→「エクスポート」をクリック。
まず「すべてのコンテンツ」をエクスポート。次に「メディア」をエクスポートします。
ステップ④ 「すべてのコンテンツ」のインポート
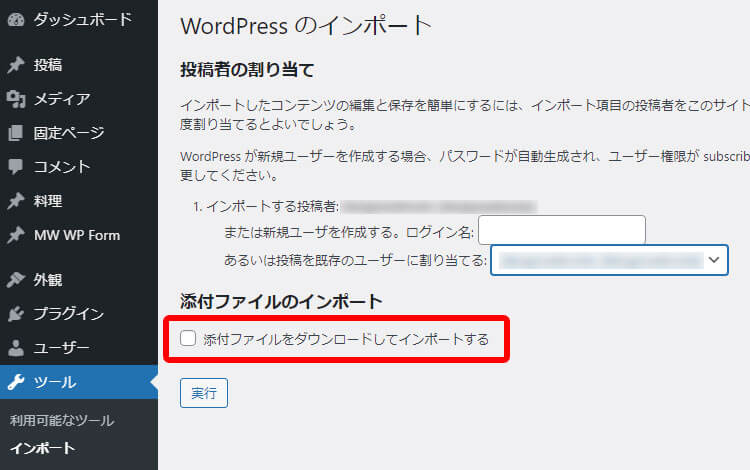
引っ越し先の新しいWordPressのダッシュボード左側のメニューから「ツール」→「インストール」をクリック。
WordPressの「今すぐインストール」をクリック、続いて「インポーターの実行」をクリックして、先ほどエクスポートしたファイルを選択します。
この時「添付ファイルをダウンロードしてインポートする」にはチェックを入れません。
ステップ⑤ 「メディア」のインポート
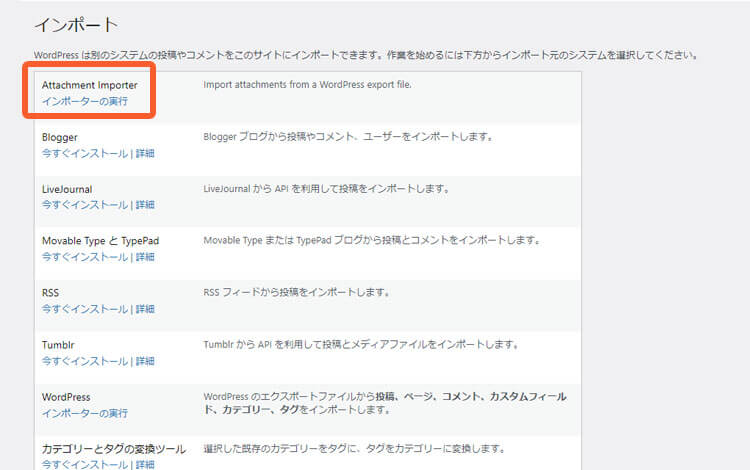
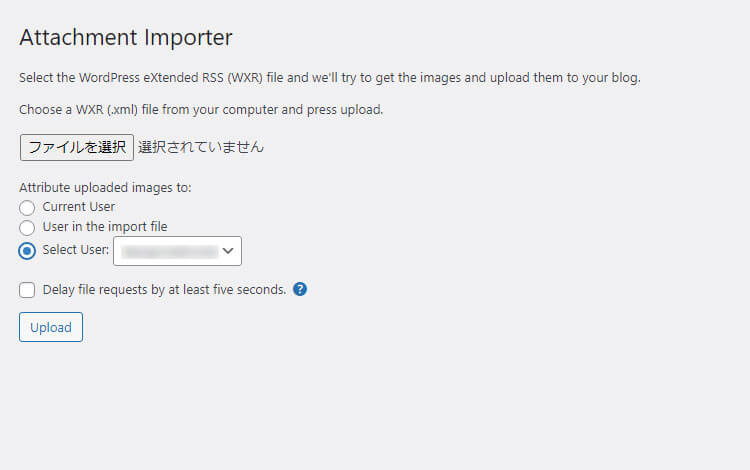
「ツール」→「インストール」から「Attachment Importer インポーターの実行」をクリック。
エクスポートした「メディア」の方をインポートします。
ステップ⑥ 確認作業
「Attachment Importer」を使うことで、固定ページや投稿ページで設定したアイキャッチ画像も、きちんと移行ができているはず。
そのほか、全部元サイトと表示が同じかチェックします。プラグインの動作確認も行います。コンタクトフォームがある場合はメールの送信テストも忘れずに。
リンクURLや画像URLが元のWordPressのままになっている場合があるので全部修正します。
元のWordPressのままにしておくと、元のWordPressを削除したときにリンクされていた画像もなくなってしまうので要注意です。また、念のため元のWordPressのバックアップも取っておきましょう!
失敗談 WordPressを移行したけど、メディアライブラリが空
こちらは以前の失敗の記録です。画像の移行にエラーが出てしまい、仕方なく「uploads」の画像をFTPでアップしたときのこと。
画像リンクはつながって表示はOKなのですが、メディアライブラリが空の状態に💦
これでは以前の画像を使いたいときに不便です。(多分お客さんも納得しないでしょう。)
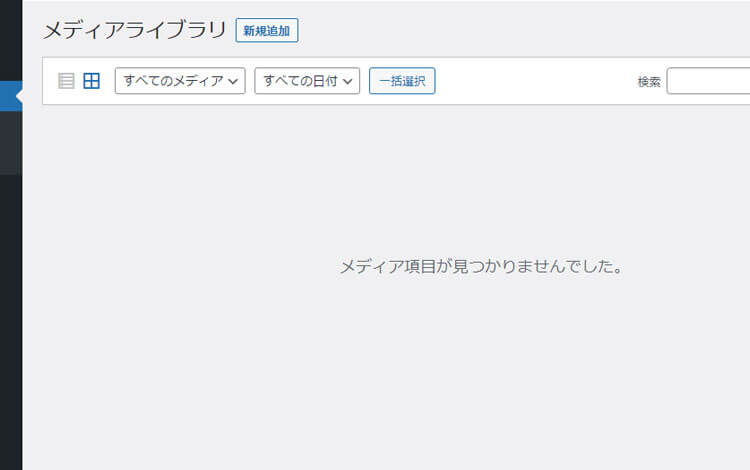
プラグイン「Bulk Media Register」で対応
調べたところ、FTPの画像をメディアライブラリに登録できる「Bulk Media Register」というプラグインがありました!本当に助かりました!
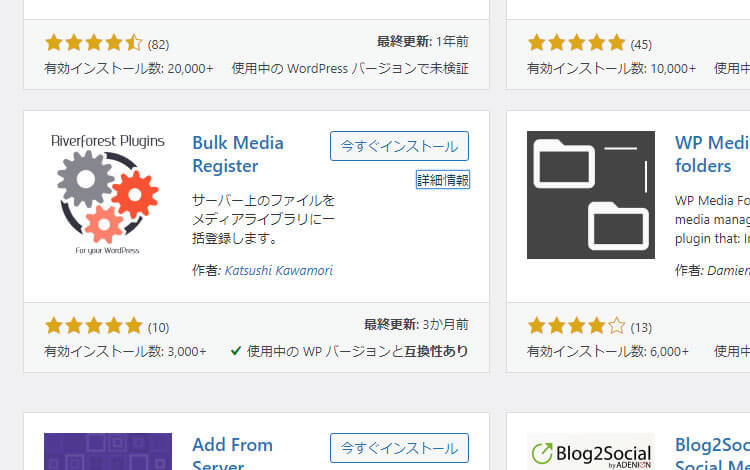
おわりに
みなさんはどう行っていますか?
WordPressの移行は、サーバーによってはサーバー管理画面から簡単にできるものがあります。また、容量が大きいものでも有料の「All-in-One WP Migration」(Unlimited Extension)なら簡単に移行できます。海外の会社で購入にドキドキしますが、購入して使用してみたら本当に便利でした!ただ費用がサブスクで、全然使用しない月もあるので、ひとまず解約しました。
無料版プラグインで大きい容量のサイトを移行するのは、サーバー環境やサイトの状況によって柔軟に対応しなければならず意外と大変💦
「Attachment Importer」はもう何年も更新されていないプラグインのため、他のいい方法がないかを探していきたいです。


